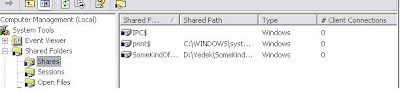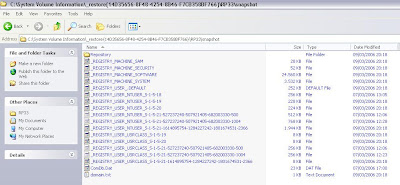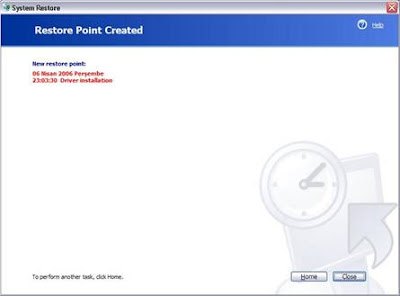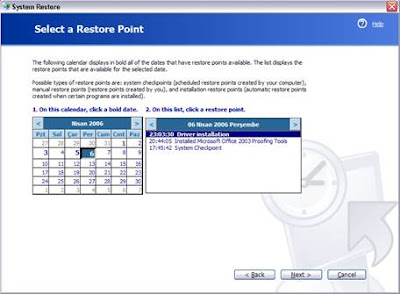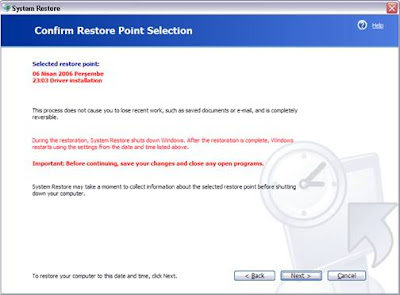Sistem geri yükleme Windows işletim sistemleri içerisinde XP sürümü ile gelen bir özellik. Sistemin hala çalışır olduğu durumlarda nispeten yaşanan ufak sorunların çözülmesi için kullanıcıların en büyük yardımcısı. Peki sistem geri yükleme nedir?
Kısaca sistem geri yükleme önemli sistem dosyalarının, kayıt defterinin (Registry) ve bazı program dosyalarının geri yükleme noktası oluşturduğunuz anda ki “görüntüsünü” alır ve bunları saklar. Gerektiği durumlarda bu noktalardan sisteminizi o anki duruma çevirebilirsiniz.
Sisteminiz geri yükleme noktalarını %Systemroot%\System Volume Information klasörü içerisinde depolar. Bu klasör bir sistem klasörüdür ve gizlidir, görüntülemek için herhangi bir klasör içindeyken;
Araçlar—Klasör Seçenekleri---Görünüm
Menüsü içerisindeyken
1- Gizli dosya ve klasörleri göster kutusunu işaretlemeli
2- Korunan işletim sistemi dosyalarını gösterme kutusunun işaretini kaldırmalısınız.
Ayrıca System Volume Information klasörü varsayılan olarak Administrator dahil tüm kullanıcıların erişimine kapalıdır. Bu klasöre erişmek için bu makaleyi inceleyebilirsiniz.
Bu klasör içerisinde _restore{xyz} ismine benzer bir klasör göreceksiniz. Geri yükleme noktaları, her bir nokta için oluşturulmuş RP ile başlayan bir klasör içerisinde Snapshot klasöründe tutulur ve ayrı ayrı numaralandırılır.
Örnek bir geri yükleme noktası klasörü;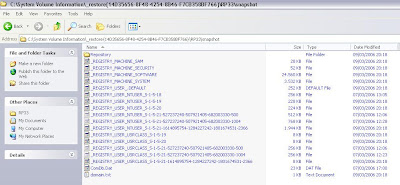
Bu klasör bir diğer makalede anlatılacağı üzere Windows XP’nin grafik modda açılamadığı durumlarda manuel Geri yükleme işlemi için kullanılabilir.
Sistem Geri yükleme noktaları iki türlü oluşturulur; Otomatik ve manuel.
Otomatik oluşturulması, Sisteminize Windows ve/veya Office güncellemeleri yaptığınızda, 3rd party bir yazılım yüklediğinizde ya da bir donanım eklediğinizde sistem tarafından otomatik olarak alınır.
Manuel olarak geri yükleme noktası oluşturmak için;
1- Başlat'ı tıklatın, sırasıyla Tüm Programlar'ın, Donatılar'ın ve Sistem Araçları'nın üzerine gelin ve sonra Sistem Geri Yükleme'yi tıklatın. Sistem Geri Yükleme başlar.
2- Sistem Geri Yüklemeye Hoş Geldiniz sayfasında, Geri Yükleme Noktası Oluştur seçin, sonra da İleri'yi tıklatın.
 3- Bir sonra ki ekranda alacağınız geri yükleme noktasına bir açıklama girmelisiniz. Örneğin yeni bir donanım yükleyeceksiniz ve bu aşamadan önce Geri Yükleme noktası almak istiyorsunuz. Tanımı girdikten sonra Oluştur diyoruz.
3- Bir sonra ki ekranda alacağınız geri yükleme noktasına bir açıklama girmelisiniz. Örneğin yeni bir donanım yükleyeceksiniz ve bu aşamadan önce Geri Yükleme noktası almak istiyorsunuz. Tanımı girdikten sonra Oluştur diyoruz.
 4- En son aşamada Geri Yükleme noktasını başarıyla oluşturduğunu belirten bir ekranla karşılaşacaksınız.
4- En son aşamada Geri Yükleme noktasını başarıyla oluşturduğunu belirten bir ekranla karşılaşacaksınız.
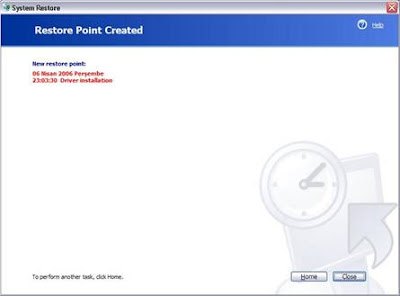
Sistemi Geri Yüklemek için;
1- Windows'ta Administrator olarak oturum açın.
2- Başlat'ı tıklatın, sırasıyla Tüm Programlar'ın, Donatılar'ın ve Sistem Araçları'nın üzerine gelin ve sonra Sistem Geri Yükleme'yi tıklatın. Sistem Geri Yükleme başlar.
3- Sistem Geri Yüklemeye Hoş Geldiniz sayfasında, Bilgisayarımı önceki bir zamana geri yükle'yi (zaten seçili değilse) seçin, sonra da İleri'yi tıklatın.
4- Bir Geri Yükleme Noktası Seçin sayfasında, Bu listede bir geri yükleme noktasını tıklatın listesinde istediğiniz bir sistem denetim noktasını tıklatın, sonra da İleri'yi tıklatın. Sistem Geri Yüklemenin yapacağı yapılandırma değişikliklerini listeleyen bir Sistem Geri Yükleme iletisi görüntülenebilir. Tamam'ı tıklatın.
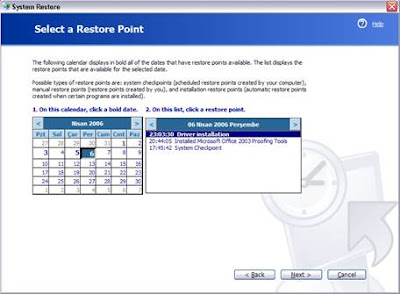
5- Geri Yükleme Noktası Seçimini Onayla sayfasında, İleri’yi tıklatın. Sistem Geri Yükleme önceki Windows XP yapılandırmasını geri yükler ve sonra bilgisayarı yeniden başlatır.
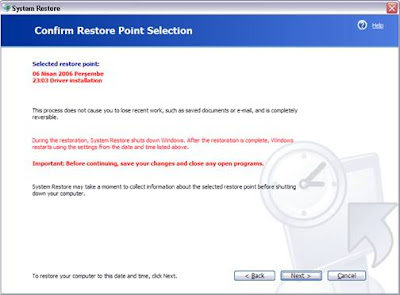
Bilgisayarınız yeniden başladığında sisteminizin başarıyla geri yüklendiğine dair bir uyarı iletisi alırsınız.
Sistem Geri Yükleme ekranını Kurtarma konsolundan çalıştıramazsınız. Bu nedenle Windows XP açılmadığı durumlarda Sistem Geri Yükleme yapmak isterseniz;
1- Bilgisayarınızı yeniden başlatın ve ilk başlatma sırasında F8 tuşuna basıp bilgisayarınızı bir komut istemiyle Güvenli Mod'da başlatın.
2- Bilgisayarınızda bir yönetici hesabıyla veya yönetici kimlik bilgileri olan bir hesapla oturum açın.
3- Aşağıdaki komutu bir komut satırına yazın ve ENTER tuşuna basın:
%systemroot%\system32\restore\rstrui.exe
4- Yukarı da yazılan açıklamaları izleyerek, bilgisayarınızı önceki bir durumuna geri yükleyin.


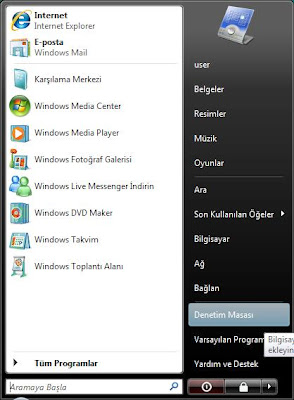 2- Klasik Denetim masası görünümündeyken User Accounts(Kullanıcı Hesapları) bölümüne girelim.
2- Klasik Denetim masası görünümündeyken User Accounts(Kullanıcı Hesapları) bölümüne girelim.








 4- Sıra geldi yeni domainimizi adlandırmaya. Etki alanı isimlerini belirtirken bir uzantı kullanma zorunluluğu olmamasına rağmen daha sonra yapının büyüme ve genişleme durumu göz önünde bulundurulacaksa kullanılması uygun olacaktır. (Ayrıca kurulacak Exchange sunucuları da isim planlamasına dahil edilmelidir.) .COM , .NET gibi uzantılar kullanılacağı gibi örnekte uygulanan local uzantısı da kullanılabilir.
4- Sıra geldi yeni domainimizi adlandırmaya. Etki alanı isimlerini belirtirken bir uzantı kullanma zorunluluğu olmamasına rağmen daha sonra yapının büyüme ve genişleme durumu göz önünde bulundurulacaksa kullanılması uygun olacaktır. (Ayrıca kurulacak Exchange sunucuları da isim planlamasına dahil edilmelidir.) .COM , .NET gibi uzantılar kullanılacağı gibi örnekte uygulanan local uzantısı da kullanılabilir.


 8- Kurulum sihirbazının bir sonra ki aşamasında DNS kurulumu ve/veya ayarlanması ile ilgili bölümdeyiz. Bu aşamada sistemde DNS sunucusu kurulu olup olmadığına göre biraz daha farklı bir ekranla karşılaşabiliriz. Örnek sistemimizde DNS sunucusu kurulu değil ve DNS sunucusundan response alamadığına dair uyarı bildiriyor. DNS kısaca Active Directory etki alanında ki her objenin isim ve ağ protokol bilgisini depolayan ve istemci isteklerine yanıt verip yönlendiren bir sunucu türü. Dolayısıyla Active Directory yapısını DNS sunucusu olmadan düşünemeyiz. Kuruluma sistemimizde DNS sunucusu bulunmadığı için ikinci seçenek ile devam ediyoruz. Bu seçenekle bir DNS sunucusu kurulacak ve Server’ımız için tercih edilen DNS olarak atanacak.
8- Kurulum sihirbazının bir sonra ki aşamasında DNS kurulumu ve/veya ayarlanması ile ilgili bölümdeyiz. Bu aşamada sistemde DNS sunucusu kurulu olup olmadığına göre biraz daha farklı bir ekranla karşılaşabiliriz. Örnek sistemimizde DNS sunucusu kurulu değil ve DNS sunucusundan response alamadığına dair uyarı bildiriyor. DNS kısaca Active Directory etki alanında ki her objenin isim ve ağ protokol bilgisini depolayan ve istemci isteklerine yanıt verip yönlendiren bir sunucu türü. Dolayısıyla Active Directory yapısını DNS sunucusu olmadan düşünemeyiz. Kuruluma sistemimizde DNS sunucusu bulunmadığı için ikinci seçenek ile devam ediyoruz. Bu seçenekle bir DNS sunucusu kurulacak ve Server’ımız için tercih edilen DNS olarak atanacak.


 12- Next ile bu son ekranı da geçtiğimizde Active Directory etki alanı kurulumuna geçilecek ve istediğimiz seçeneklerin kurulumunu göreceğiz.
12- Next ile bu son ekranı da geçtiğimizde Active Directory etki alanı kurulumuna geçilecek ve istediğimiz seçeneklerin kurulumunu göreceğiz. 13- Sihirbaz hatasız tamamlandığında bildirim ekranı gelecektir.
13- Sihirbaz hatasız tamamlandığında bildirim ekranı gelecektir. 14-Gerçekleştirilen işlemlerin bir özetinin bulunduğu bu ekranda Finish ile kurulumu sonlandırıp sistemimizi yeniden başlatacağız.
14-Gerçekleştirilen işlemlerin bir özetinin bulunduğu bu ekranda Finish ile kurulumu sonlandırıp sistemimizi yeniden başlatacağız. Windows Server 2003 sistemimiz yeniden açıldığında artık oluşturduğumuz domain ortamına logon olacaktır. Sonrasında istemci bilgisayarları etki alanına katabilir, kullanıcılar yaratıp OU’lar tanımlayabilir, etki alanı üzerinde GPO kullanarak kısıtlamalar ya da yönlendirmeler yapabiliriz.
Windows Server 2003 sistemimiz yeniden açıldığında artık oluşturduğumuz domain ortamına logon olacaktır. Sonrasında istemci bilgisayarları etki alanına katabilir, kullanıcılar yaratıp OU’lar tanımlayabilir, etki alanı üzerinde GPO kullanarak kısıtlamalar ya da yönlendirmeler yapabiliriz.